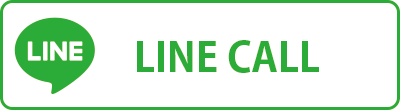生徒さんとファイル共有する必要があったので、転送じゃなく、いつでもアクセスできるようにするのに、何かいいクラウドサービスないかなと思って調べていたら、めちゃ良いの発見しました。
というか、今現在、 生徒さんにはUSBを入学時にお渡ししていますが、もうそれもいらないかも。
USB忘れたり、無しくちゃう心配もなく、いつでもネット上のクラウドファイルサーバーからどこの端末からでもアクセスできる。
クラウドサービスは、 Dropbox とか OneDrive Google Drive とか色々ありますが、無料で使えるのって5GBとか、ちょっと少ないので、ほんとにちょっとの仮で使う感じですが、今回ご紹介するのは、最初から20GBの容量が使えて、さらにHEARTSからの紹介でアカウント申請すると、さらに5GBが追加されるから、最初から25GBが無料で使えるって事になるので、かなりイイ感じ。
実際に使ってみたら凄く使いやすく、USBで操作しているのと変わりない。

しかも、国内の会社のクラウドサービスであり、セキュリティーもしっかりしてる。
(; ・`д・´) かなりありです!
- USBでとかで持ち歩くのが、セキュリティー上、嫌な人。
- USBの使いやすさも残したい人
- 自分のPCに保存じゃなく、自分専用に保存空間を持ちたい人
(/・ω・)/ それを無料でGETしたい人!
という事でその登録方法と使い方を紹介します。
ぜひ登録して使ってみてね!
目次
1.登録サイトへジャンプ
下記のURLをクリックして InfiniCLOUD へアクセスします。
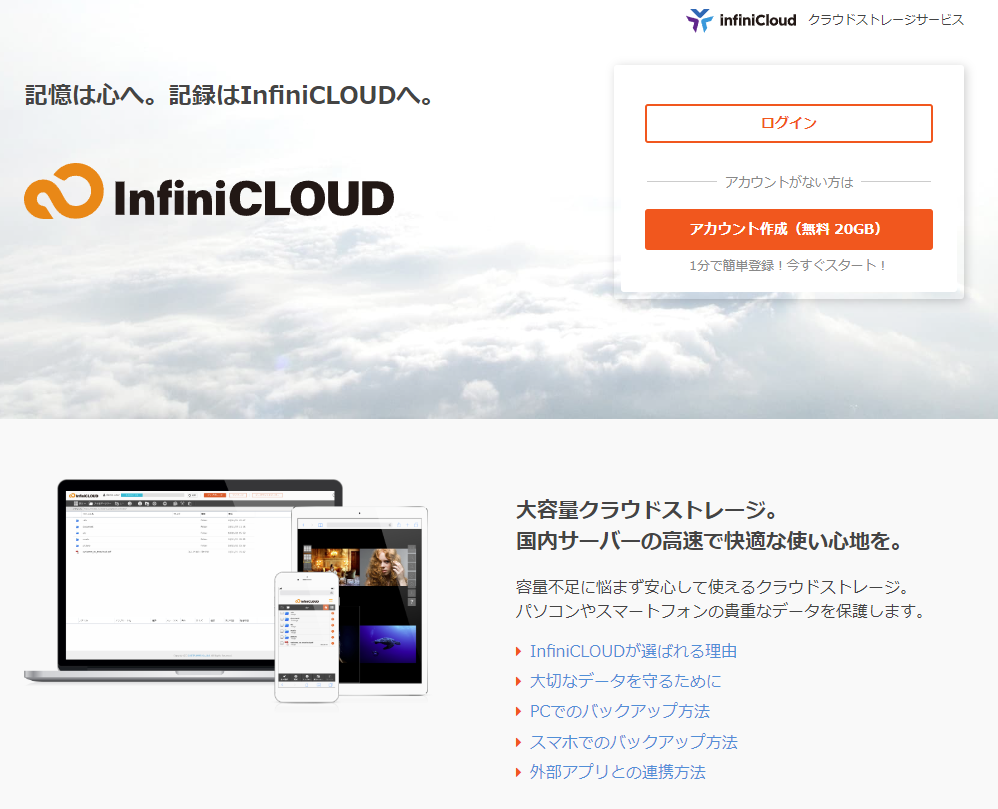
この画面が出てきたら、画面右上の アカウント作成 というオレンジのボタンをクリックします。
2.アカウント登録
① アカウント作成をクリックすると、下記の内容を入れます。
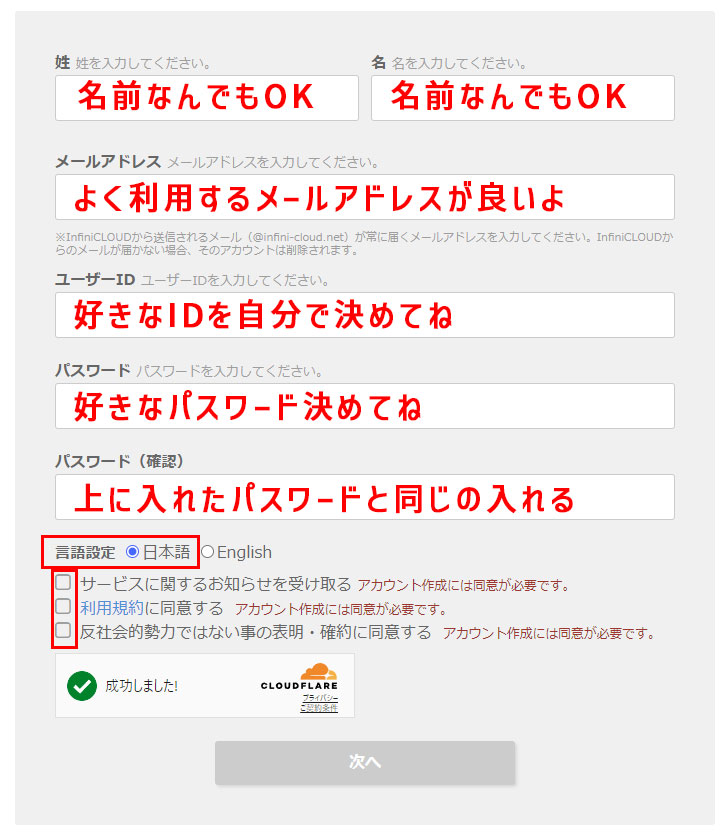
IDやパスワードなどを入れます。
言語設定は 日本語 にしておくといいですね。
サービスに関するお知らせに続く、3つのチェックは全部チェックしてください。
チェックしないと、次へのボタンが押せません。
チェックを入れたら 次へ に言ってください。
② メール認証する
登録してもらったメールアドレスにメールが届きますので確認してください。
下記の様なメールが届いています。
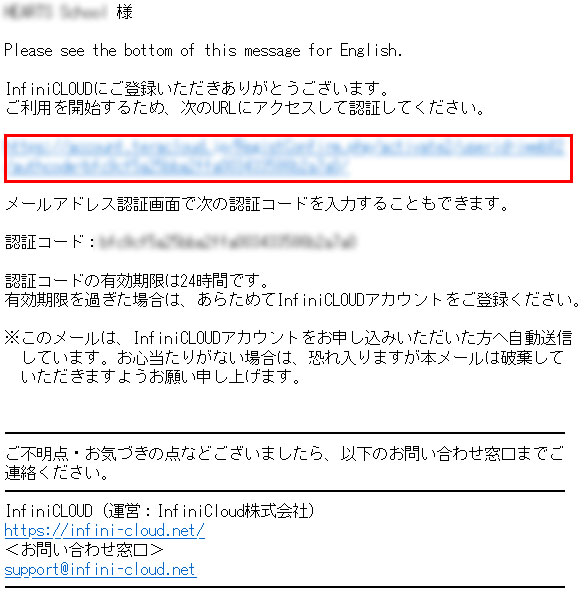
この赤枠の所に 長いURLが書かれています。 そちらをクリックしてもらうと認証が完了します。
又は、登録画面のメール認証の所に、メールに記載されている認証コードを入れたらOKです。
3.アクセスできるようになる
アクセスできるようになると下記の画面が出てきます。
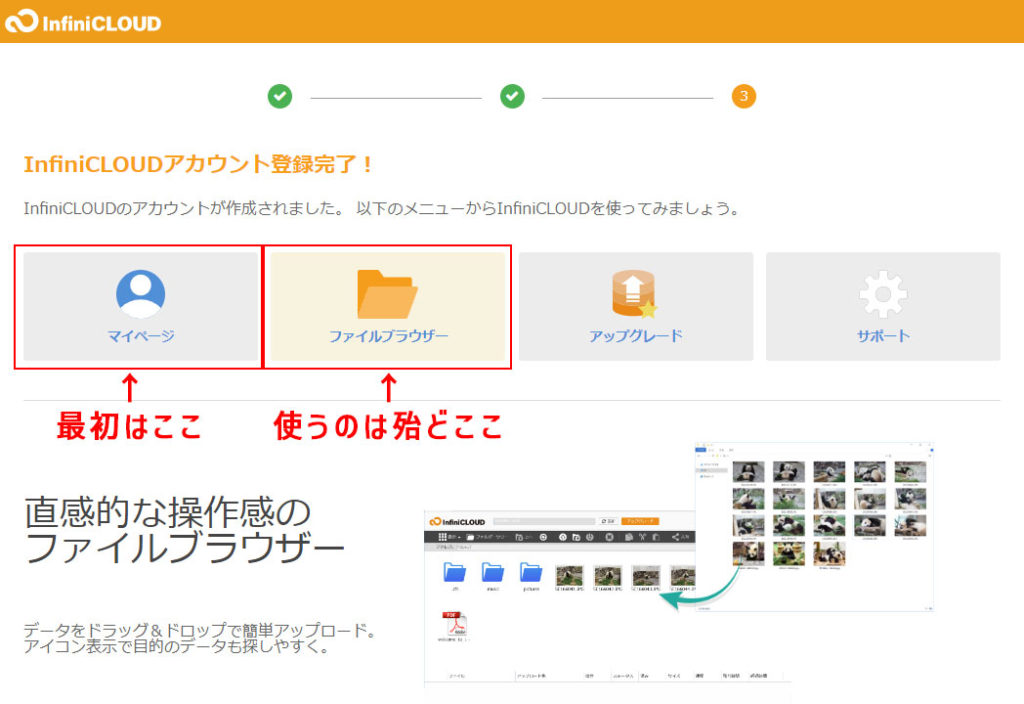
マイページは、アカウントの設定関係になります。
ファイルブラウザーが クラウドとして利用するところ。
まずは、マイページを開きます。
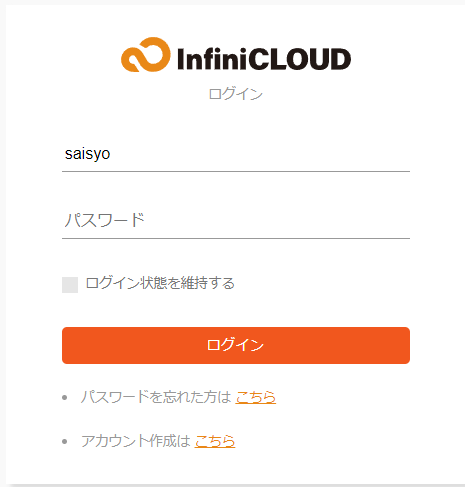
この画面が出てきたら、先ほど作った IDとパスワードでログインしましょう。
ログイン状態を維持する にチェックを入れておくと楽ですね。
ページが変わると、現在の詳細が出てきます。
特に何もないです。
そのまま下の方に移動すると、紹介ボーナス情報 という画面が出てきます。
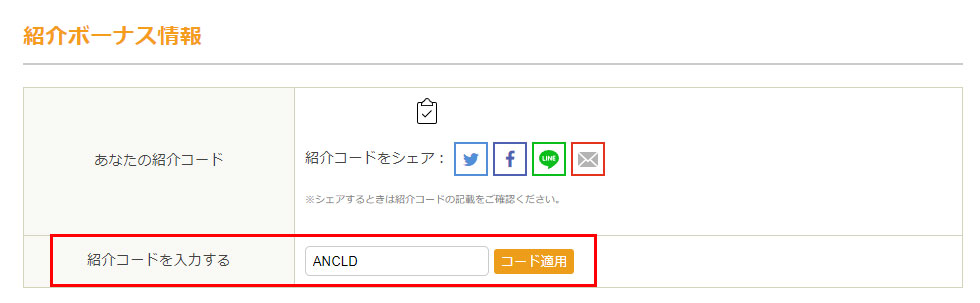
赤枠の所に ANCLD と入力し、コード適用を押します。
そうすると5GBの容量がアップしたのが、その下の画面で確認できます。
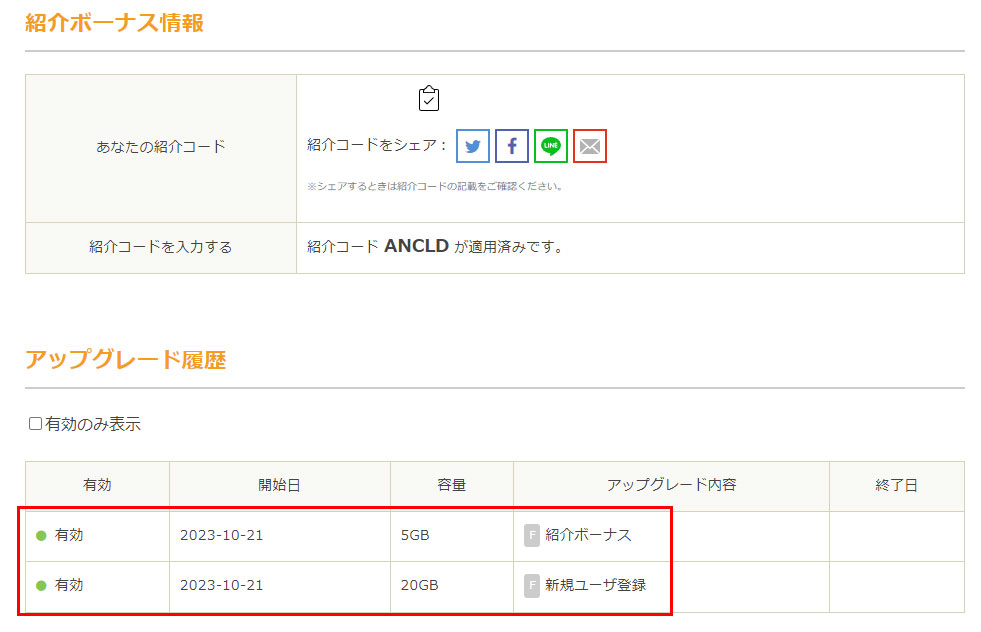
(*‘ω‘ *) おめでとうございます。 これで無料で 25GBのあなた専用のクラウドをGETです!
(; ・`д・´) 誰にも邪魔させねぇよ!
3.使い方(USBメモリと同じ感じで)
1.画面上に移動して 「ファイルブラウザ」 という所クリックしてください。
2.下記のような画面が表示されます。
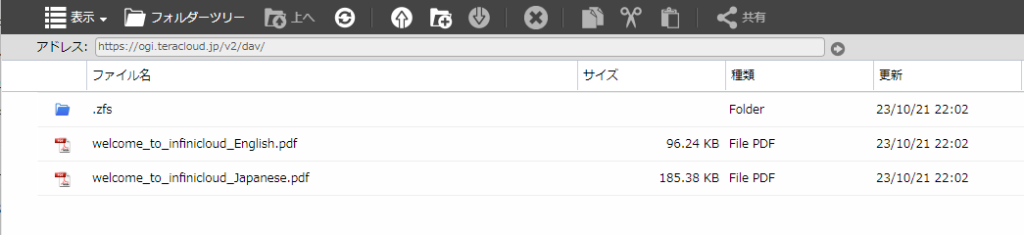
もし、この画面が見慣れない場合は、画面右上にある [ 表示 ] の横の下向き▼から、 大アイコンにしてみてください。いつもの見慣れた画面になると思います。
こんな感じ ↓
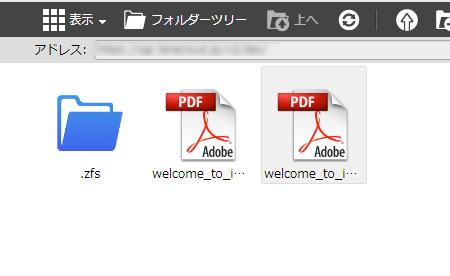
ちなみに、この2つのPDFファイルは 使い方マニュアルのリンクが入っているだけなので、特に不要なので、削除しておきましょう。
やり方は、USBでのファイル管理と同じです。
対象ファイルの上で右クリックして、 削除 をクリックするだけでOKです。
なんなら2つのファイルをまとめて選択してから、右クリック削除でもいけます。
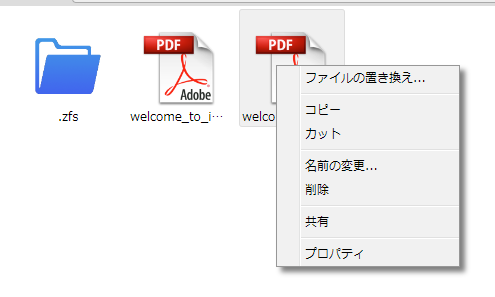
使い勝手が、USBと変わらないので楽ちんですね。
ちなみに .zfs と書かれたフォルダは一応そのままにしておいてください。
4.ファイルをアップロードする
これもUSBの方法と全く同じです。
このウィンドウの枠へドラックしてもっていくだけでOK
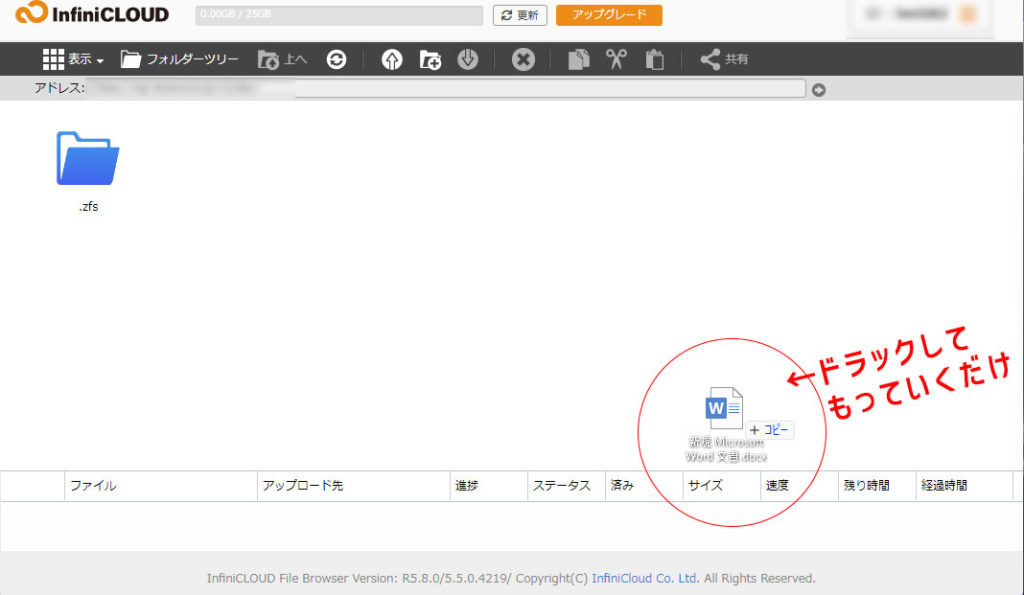
感覚的にとても便利に使えますね。
まずは、ここまでやってみてください。
後の詳細な使い方、分からなければ、教室でご質問承ります。
今はキャンペーンなのか? 普段 無料で 10GBなのですが、 20GBにアップしているので、作るなら早め!今が断然お得です!
さらに紹介コードを使って容量を増やせるので、今結構お得です。
日本国内の会社(静岡)で、無料でここまで使えたら、かなりイイ感じです!
また、今回はご紹介していませんが、 個別のフォルダだけを特定の人物に公開する設定などもできます。
また、それは別でご紹介するか、教室でご質問下さい。
USBだと無くす恐れありますが、ここだと持ち歩かずに、自分だけのがアクセスできるストレージを持てるのはいいですね。
(*‘ω‘ *) おすすめだよ