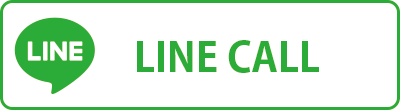お家にいる時間が増えて、ことお子さんがいる方だと、一緒に何して遊ぶ?というネタ切れ感があるかもしれないので、今回は
お家で作る!! 可愛いギフトボックス!!
という事をテーマにテンプレートデータも含め、第一弾は 公開しますね。
まず、使い方を分かってもらって、次から、生徒さんだけに、色んなデータを一気にダウンロードできるようにしますのでお楽しみに。
今回作るのは
ピラミッド型 ギフトボックス

いや、冗談です・・・ ファラオじゃないよ。
こっちです。

こういうやつですね。
このピラミッド部分について
まず、どのパソコンでもあるだろうと思う WORDファイルにご用意しているので、ここからダウンロードしてください。
目次
使い方
① 上の『ダウンロード』をクリックして、デスクトップでもどこでもいいのでダウンロードします。
② WORDファイルがダウンロードされるので、開きます。
③ 好きなサイズに拡大縮小してご利用下さい。
注意!! 拡大縮小する場合は、比率が狂わない様に、必ず SHIFT キー を押しながら拡大縮小してくださいね。
④ 柄や色を変えて印刷
⑤ 切る・ノリ張る・紐で縛る(パンチで穴あけ)
はい、ザックリいうとこういう工程ですが、ひっかかりそうな所だけ深堀します。
大きさの調整
このWORDのテンプレートは、A4 サイズで作っています。 例えば、レイアウトから 用紙サイズを A3なんかにして、さらに大きくする事はできます。 ご自宅にA3印刷対応のプリンターがなければ「ファイル」→「エクスポート」→「PDF」とすれば、PDF形式で出力されるので、それをUSBメモリなんかにいれて、お近くのコンビニに持って行けば印刷可能です。
適当に大きさを変える場合なら、適当でも良いのですが、リアルなサイズでキッチリやりたい!という事であれば、画面の右上に青い 四角 を置いています。
その画像を選んで 「図形の書式」をクリックすると画面右側に『サイズ』という項目に、リアルなサイズが表示されます。
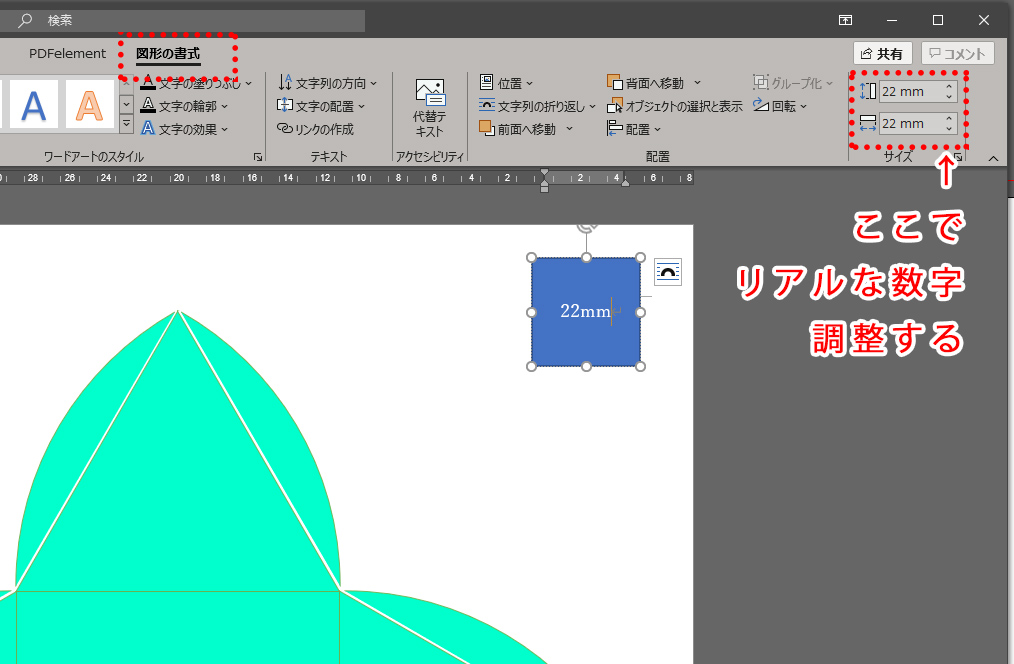
それを定規替わりにして、実際に欲しい サイズに調整する等して、確認して頂けます。
あくまで、定規替わりですから、印刷の時には不要になるので、削除するか、画面の端っこに移動させておいてくださいね。
色の変更
WORDの機能としての、塗りつぶし機能が使えるようにしています。
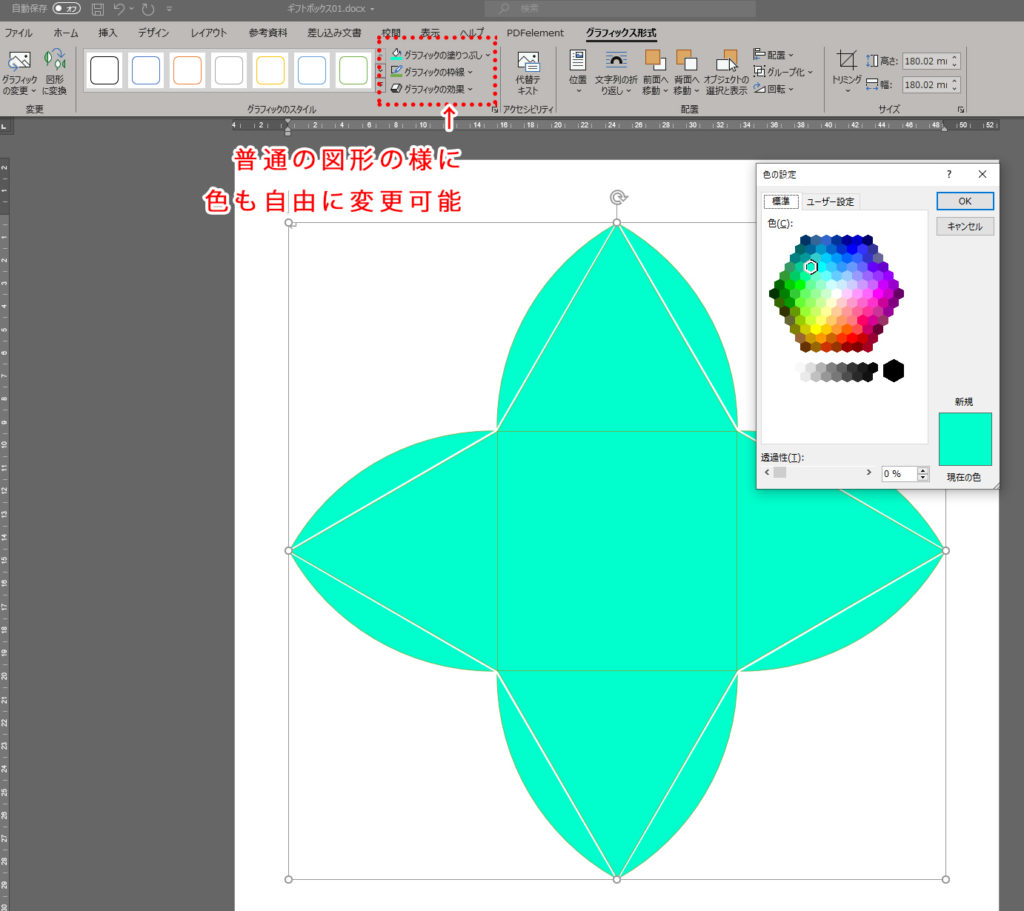
図形を選んで、グラフィックの塗りつぶしや グラフィックの線について色を調整する事ができます。
また、単色の色だけでなく、塗りつぶしの色を「無し」にして、背面に写真を置けば、 写真画質の背景のピラミッド型ギフトボックスなんかも作れますね。
アイデア次第でいくらでも使えるかと思います。
最後に、ピラミッド上部にパンチで穴を開け、リボンを通していけば完成です。

普通の紙だとペラペラですが、厚紙(画用紙とか)を印刷してみたりすると、出来上がりのクォリティーはかなり違ってきますよ。
まず、これ頑張って作ってみて下さいね。
普通のプリンターでサンプル作ってみたら、 弱かった( ゚д゚ )

こういうのがあるといいのかも。